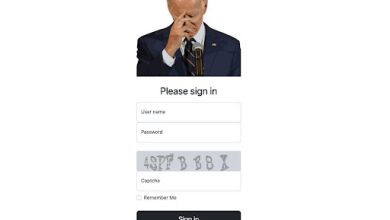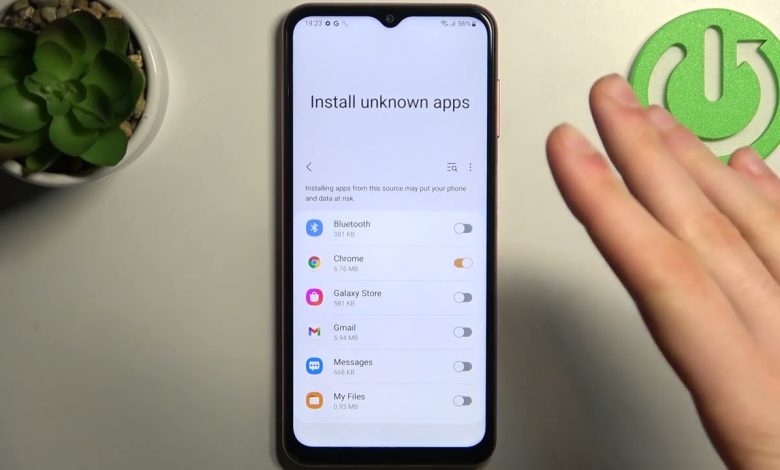
How to Allow APK Installation on Samsung
Are you a Samsung user eager to explore new applications outside the official app store? If that’s the case, you’re on the right page. You are about to unlock the full potential of your device by learning how to allow APK installation on your Samsung. APKs, or Android Package Kits, are files that contain Android apps.
This comprehensive guide walks you through the entire process of allowing APK installation on your favorite Samsung device. This will empower you to easily install applications from reliable or trusted third-party sources without sweat.
A Brief Overview of APK Files and Their Significance
Android Package Kit (APK) files are package formats utilized for the distribution and installation of applications on Android devices. These files come loaded with every necessary resource and data required to run an application on an Android-powered device. In essence, APK files are nothing but compressed archives that include the application’s manifest file, resources, and code.
APK installation is indeed restricted on Samsung devices. However, a few Samsung devices come with “Unknown Sources,” a security feature that helps protect users from potentially malicious or harmful applications. This security feature permits you to only download and install apps from Google Play Store due to its numerous security measures.
Since you own a Samsung device, you can disable this “Unknown Sources” feature in your device’s settings.
Enabling APK Installation on Your Samsung Device
With that out of the way, follow the steps outlined in the next few paragraphs to allow APK installation on your beloved Samsung device:
Step 1: Access the “Settings” on Your Samsung
From your Samsung device’s home screen, tap on the “Settings” app to access it. If you can’t find this app – which is represented by a gear icon – on your home screen, swipe up from the bottom of the screen.
Step 2: Biometrics and Security
Once inside the “Settings” environment, locate “Biometrics and Security” or “Security” on the menu. The location of these sub-features may vary slightly depending on the model of your Samsung device or its software version.
When you find the security sub-feature, tap to access it immediately.
Step 3: Enable “Unknown Sources”
Look for the “Unknown Sources” option within the security feature or settings. “Unknown Source” may be labeled as “Install unknown apps” on your Samsung, so take note. Toggle this option to enable it.
A warning message pops up, notifying you about the significant risks involved when you download and install applications from unknown sources. Read this message carefully and then click the “OK” button to proceed.
But bear in mind that enabling this option has potential security risks since you can now download and install apps from outside the official Google Play Store.
Step 4: Downloading APK Files
You should only download and install APK files from trusted sources such as well-known app repositories or the official websites of the app developers. Perform in-depth research before downloading APK files from third-party stores.
You should also check the authenticity and safety of the APK file you want to download. Ensure it is untampered with and from a reputable source. If all these tests pass muster, you can proceed to download the APK files.
Step 5: Install the APK Files
After downloading the APK file, locate it in your Samsung device’s “Downloads” folder or the folder you deliberately choose during the download process. Tap on the APK file to initiate installation.
A prompt will pop up, asking if you want to install the application. Tap “Install” to proceed.
During installation, the application may request some permissions to access specific functions or features on your Samsung device. Carefully review these permissions; if you have no issues with them, tap “Install” to grant all necessary permissions.
Risks and Precautions
Here are some risks and precautions you should be aware of before downloading and installing APK files on your Samsung device:
Avoid Downloading APK Files from Untrustworthy Sources
As mentioned briefly earlier on in this article, downloading and installing APK files from unreliable third-party sources has significant security risks. Some files may contain malware, which puts your personal data and Samsung device at risk.
Malicious APKs can be used for data theft, unauthorized access to personal files, and total compromise of your Samsung device. Any APK file that has been tampered with may also introduce harmful codes that disrupt the normal operations of your Samsung device.
Therefore, you should only download and install APK files from trustworthy sources.
Scan APK Files with Antivirus Software
An excellent security measure or extra layer of protection involves using reputable antivirus software to scan APK files before installation. Antivirus tools can detect and block malicious content, helping you identify potentially harmful APKs even if they come from unknown sources. Regularly scanning APK files ensures that you stay protected from the ever-evolving landscape of mobile threats, providing peace of mind while using your device and keeping your data safe from cybercriminals.
Conclusion
Allowing APK installation on your Samsung device is a straightforward and secure process. Having this knowledge opens you up to a world of possibilities for accessing and customizing a wide range of applications outside the official Google Play Store.
Following the simple steps showcased in this article is the best way to enable APK installation on your Samsung device. But always beware of downloading and installing APK files from external or third-party sources.
So, enhance your overall Android experience by allowing APK installation on your Samsung!